FAQs
Billing
Collapse all
1. How do I set up Paperless Billing?
2. Why did I receive a paper bill after choosing Paperless Billing for my account?
3. Why am I not getting a paper bill?
Payments
Collapse all
1. Is there a fee to pay with a credit or debit card?
2. What type of credit and debit cards do you accept?
3. Are my online payments secure?
4. What are the steps to make a payment?
5. How do I schedule a payment to pay on a future date?
6. How do I create a Visa, MasterCard or Discover payment option?
7. How do I create a bank account payment option?
8. How long does it take a payment to post to my account?
9. What happens if there are insufficient funds in my bank account to cover a payment?
10. Can I set up Auto Pay on an existing payment account?
11. How do I make a payment toward my deferred balance?
Outages
Collapse all
1. Who do I call if my power goes out?
General
Collapse all
1. Where do I update my password?
2. Can I sign up a new address on my account?
3. How do I know when to renew my account?
4. Where can I find my meter number(s)?
5. What happens to my deposit when I transfer service?
Safeguard your HVAC system.
Get two annual system tune-ups and $5,000 of coverage with our AC/Heat Protect plan from
Allied Warranty.
Conserve energy and get rewarded for it!
Earn a one-time $25 bill credit when you enroll in the Set & Save Smart Thermostat Program.
Sign Up Today

 My Plans
My Plans
 Payments and Billing
Payments and Billing
 Usage
Usage
 Customer Care
Customer Care
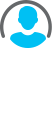 My Account
My Account